Selain bisa meringankan atau mengkompres gambar, pada Office Picture ini anda juga bisa memiringkan gambar sesuai keinginan anda. Dan carnaya juga sangat mudah. Berikut cara melakukannya.

Sekarang carilah sebuah gambar pada komputer atau laptop anda. Kemudian klik kanan gambar tersebut lalu pilih Open with. Lalu pilih Micorsoft Picture yang terinstall pada komputer atau laptop anda. Gambar ikon shorcutnya relatif sama meski versi yang digunakan berbeda. Jika office picture anda tidak muncul seperti gambar diatas, maka klik Choose dafault program. Lalu cari pada jendela Open with tersebut. Jika disana juga tidak muncul, maka carilah di Program Files windows eskplorer anda.

Setelah foto atau gambar anda terbuka pada halaman kerja Office Picture seperti ini, kliklah menu Edit Picture, sehingga terbuka panel tools disebelah kanan seperti dibawah ini.

Nah untuk memiringkan gambar, maka kliklah menu Rotate Flip.
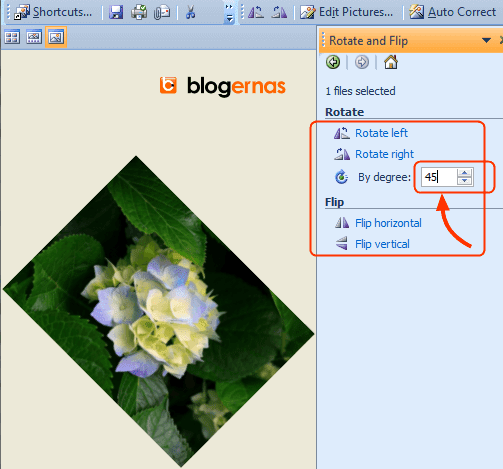
Pada bagian Rotate, tampak ada beberapa pilihan putaran objek yang bisa digunajakan, mulai dari miring ke kanan 90 derjat, sampai dengan putaran vertikal 180 derjat. Anda tinggal pilih salah satu jenisnya sesuai keinginan anda. Termasuk jika anda ingin memutarnya dengan derjat kemiringan diluar pilihan umum yang tersedia. Misalnya menjadi miring secara diagonal. Caranya anda tinggal masukan angka kemiringannya berapa anda mau pada kotak By degree, seperti yang saya lakukan pada gambar diatas. Dan hasilnya juga langsung terlihat begitu anda selesai mengetikkan angkanya.
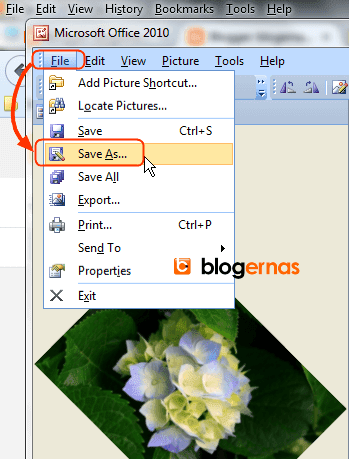
Selanjutnya untuk menyimpan gambar hasil editan ini anda tinggal klik menu File lalu pilih Save As.
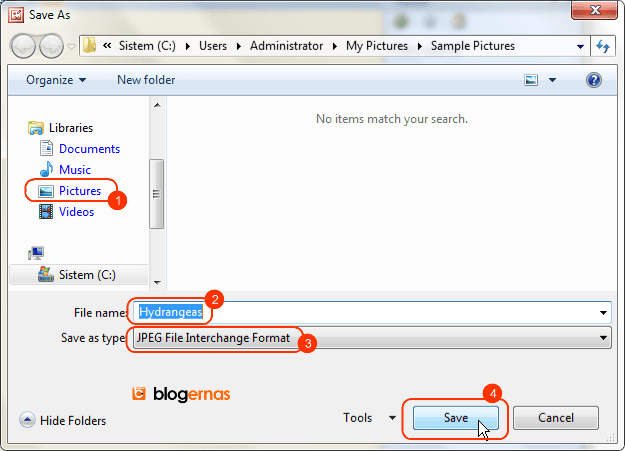
Kemudian tentukan folder tempat penyimpanan yang anda inginkan (lihat no.1). Selanjutnya berilah nama untuk gambar hasil editan ini (lhat no.2). Pada no.3 adalah ekstensi file gambar anda sesuai aslinya sebelum diedit (Cara Mengetahui Ekstensi suatu File). Terakhir jangan lupa klik tombol Save (lihat no.4). Setelah itu anda tinggal close program Office Picture ini.
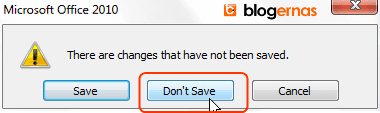
Jika setelah mengklik tombol close muncul jendela konfirmasi seperti ini, jangan lupa klik tombol Don't Save. Karena jika anda pilih Save, maka gambar aslinya akan ikut berubah dan anda tidak bisa lagi mendapatkannya setelah file tersebut berubah. Tapi jika anda pilih Dont Save, maka file aslinya tetap seperti semula. Sedang disisi lain file baru hasil editannya, juga ada. Jadi ada 2 file yang akan terbentuk.

Sekarang carilah sebuah gambar pada komputer atau laptop anda. Kemudian klik kanan gambar tersebut lalu pilih Open with. Lalu pilih Micorsoft Picture yang terinstall pada komputer atau laptop anda. Gambar ikon shorcutnya relatif sama meski versi yang digunakan berbeda. Jika office picture anda tidak muncul seperti gambar diatas, maka klik Choose dafault program. Lalu cari pada jendela Open with tersebut. Jika disana juga tidak muncul, maka carilah di Program Files windows eskplorer anda.

Setelah foto atau gambar anda terbuka pada halaman kerja Office Picture seperti ini, kliklah menu Edit Picture, sehingga terbuka panel tools disebelah kanan seperti dibawah ini.

Nah untuk memiringkan gambar, maka kliklah menu Rotate Flip.
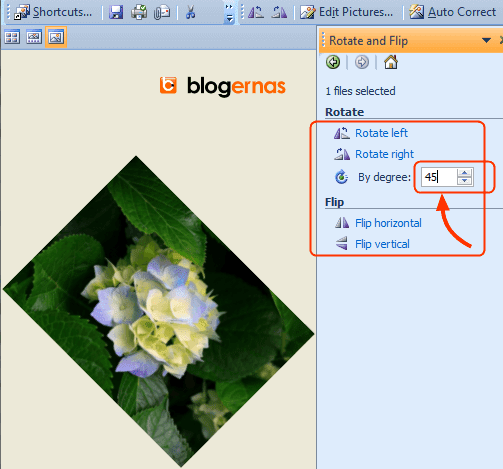
Pada bagian Rotate, tampak ada beberapa pilihan putaran objek yang bisa digunajakan, mulai dari miring ke kanan 90 derjat, sampai dengan putaran vertikal 180 derjat. Anda tinggal pilih salah satu jenisnya sesuai keinginan anda. Termasuk jika anda ingin memutarnya dengan derjat kemiringan diluar pilihan umum yang tersedia. Misalnya menjadi miring secara diagonal. Caranya anda tinggal masukan angka kemiringannya berapa anda mau pada kotak By degree, seperti yang saya lakukan pada gambar diatas. Dan hasilnya juga langsung terlihat begitu anda selesai mengetikkan angkanya.
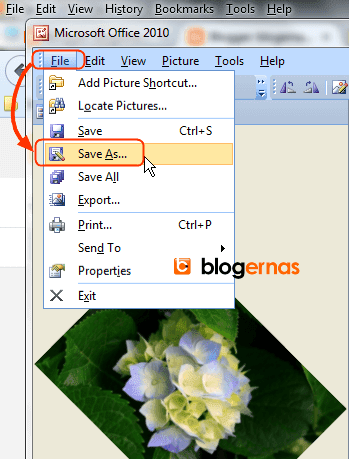
Selanjutnya untuk menyimpan gambar hasil editan ini anda tinggal klik menu File lalu pilih Save As.
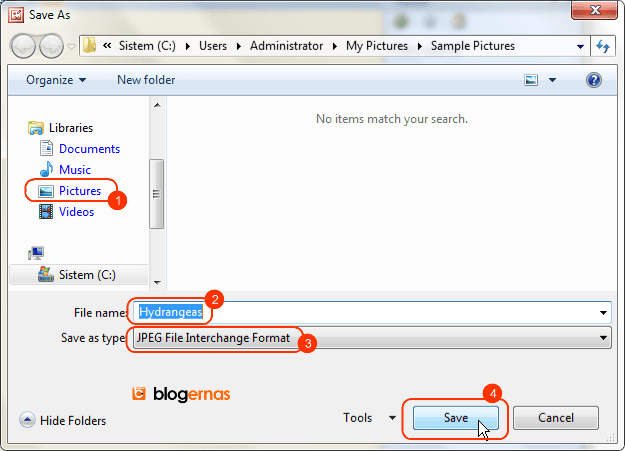
Kemudian tentukan folder tempat penyimpanan yang anda inginkan (lihat no.1). Selanjutnya berilah nama untuk gambar hasil editan ini (lhat no.2). Pada no.3 adalah ekstensi file gambar anda sesuai aslinya sebelum diedit (Cara Mengetahui Ekstensi suatu File). Terakhir jangan lupa klik tombol Save (lihat no.4). Setelah itu anda tinggal close program Office Picture ini.
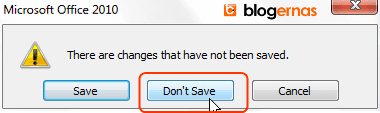
Jika setelah mengklik tombol close muncul jendela konfirmasi seperti ini, jangan lupa klik tombol Don't Save. Karena jika anda pilih Save, maka gambar aslinya akan ikut berubah dan anda tidak bisa lagi mendapatkannya setelah file tersebut berubah. Tapi jika anda pilih Dont Save, maka file aslinya tetap seperti semula. Sedang disisi lain file baru hasil editannya, juga ada. Jadi ada 2 file yang akan terbentuk.



