Jika anda belum tahu Cara Mengetahui & Melihat Ekstensi suatu File, maka bacalah ulasan dibawah ini sampai tuntas agar anda langsung mengerti dalam seketika
Mengetahui sekaligus melihat ekstensi sebuah file (baca: Apa Itu Ekstensi File dan Contohnya?>, sebenarnya sangat mudah. Anda tinggal lihat dibelakang nama sebuah file sesudah tanda titik (yang dibaca dengan dot). Biasanya ada 3 hingga 5 karakter. Tapi rata-rata hanya 3 karakter. Maka karakter sesudah dot itulah yang disebut dengan ekstensi sebuah file. Contohnya seperti gambar dibawah ini:

Pada gambar ini anda bisa lihat karakter yang sudah saya tandai dengan highlight berwarna kuning. Itulah esktensi file dari masing-masing file tersebut. Diatas ada ekstensi mp3, doc, dan jpg. Selengkapnya tentang apa saja ekstensi file yang ada, anda bisa lihat disini: Daftar Lengkap Ekstensi File dari A sampai Z
Lalu di halaman mana saja ekstensi file itu muncul di sistem operasi Windows? Anda bisa lihat file-file dan shortcut yang ada di Desktop dan di Windows Explorer. Baik dengan tampilan Extra Large Icons, Large Icons, Medium Icons, Small Icons, List, Details, Tiles, maupun Content. Diakhir nama filenya selalu diiringi dengan ekstensi filenya.
Cara menampilkan file dengan berbagai model tampilan (preview) bisa anda lihat pengaturannya dibawah ini.

Bukalah Windows Explorer anda. Kemudian pada menu bar, lihat di pojok kanan atas. Temukan ada tombol Change Your View seperti gambar diatas. Lalu klik gambar panah kecil tersebut, sehingga terbuka list preview seperti dibawah ini.

Ada 8 model preview yang tersedia (tergantung versi Windows yang anda gunakan). Anda tinggal klik salah satunya untuk menampilkan file anda. Berikut contoh tampilan dari masing-masing pilihan tersebut (perhatikan ekstensi file dibelakangnya):

Mode Preview: Extra Large Icons

Mode Preview: Large Icons

Mode Preview: Medium Icons

Mode Preview: Small Icons

Mode Preview: List

Mode Preview: Details

Mode Preview: Tiles
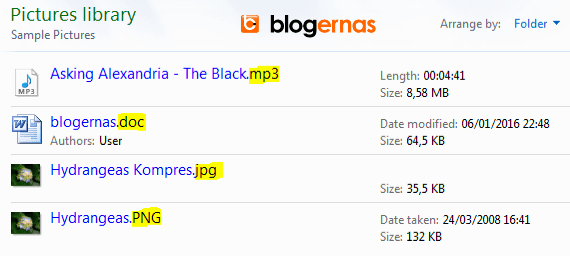
Mode Preview: Content
Yang menjadi masalah bagi anda mungkin adalah tampilannya hanya seperti ini

Tampak tidak ada ekstensi file yang mengikuti di belakang setiap nama filenya. Kenapa itu bisa terjadi? Karena memang begitulah pengaturan default dari sistem operasi Windows. Tapi jangan sedih. Anda juga bisa menampilkannya seperti semua gambar yang saya tampilkan diatas. Caranya juga sangat mudah. Anda tinggal klik tulisan ini: Cara Menampilkan Ekstensi File di Windows Eksplorer



