Beginilah langkah-langkah cara kompres gambar dengan menggunakan aplikasi Office Picture bawaan Micorosoft Office. Setiap langkah disertai gambar tutorial yang jelas.
Selain bisa mengubah Ukuran File Gambar, Office Picture juga bisa anda gunakan untuk kompres atau meringankan beban file sebuah gambar. Tanpa harus menggunakan software grafis yang berat seperti Corel Draw dan Adobe Photoshop. Pada Ms.Office 2007 nama aplikasi ini adalah Microsoft Picture Manager, sedang pada Office 2010 keatas, namanya tetap Microsoft Office. Pada contoh ini saya menggunakan Office 2010.
Bagaimana cara melakukannya?
Sebelumnya siapkan dulu sebuah gambar yang akan anda ubah beban filenya.
Setelah itu carilah dimana lokasi file gambar anda tersimpan.

Sekarang klik kanan pada foto tersebut kemudian pilih Open with. Selanjutnya pilih Micorsoft Picture yang terinstall pada komputer atau laptop anda. Gambar ikon shorcutnya relatif sama meski versi yang digunakan berbeda. Jika office picture anda tidak muncul seperti gambar diatas, maka klik Choose dafault program. Lalu cari pada jendela Open with tersebut. Jika disana juga tidak muncul, maka carilah di Program Files windows eksplorer anda.

Setelah terbuka foto atau gambar tersebut di halaman kerja Office Picture, kliklah menu Edit Picture, sehingga terbuka panel tools disebelah kanan. Contohnya seperti dibawah ini.
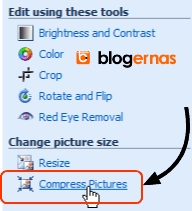
Nah untuk melakukan kompres gambar, kliklah pada pilihan Compress Pictures, sehingga terbuka beberapa pilihan seperti ini.
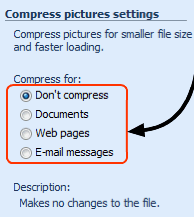
Ada 4 pilihan yang bisa anda gunaka pada tool ini.
Pertama Dont compress
.Ini adalah setingan defaultnya, yang artinya gambarnya tidak akan dikompres. Tetap dibiarkan sebagaimana adanya.
Kedua Documents
Ini artinya level kompresnya sesuai dengan kebutuhan gambar untuk dokumen. Misalnya gambar akan digunakan sebagai illustrasi pendukung teks pada halaman office word, excel, power point, pdf dan sejenisnya. Artinya untuk keperluan administrasi perkantoran. Ketiga Web pages
Ini adalah level kompresi yang sesuai untuk gambar yang akan digunakan di halaman web atau blog. Pengurangan beratnya lebih tinggi dari sebelumnya. Karena halaman web membutuhkan gambar yang lebih ringan dari gambar yang dibuka pada halaman program offline. Keempat E-mail message
Ini lebih ringan lagi hasil kompresnya. Karena fungsinya hanya untuk gambar pesan keluar masuk dari email. Jadi gambar yang dibutuhkan tidak begitu detail dan ukurannya juga paling kecil.Lalu pilihan mana yang terbaik? Jawabannya tentu sesuai kebutuhan anda. Prinsipnya sudah jelas, semakin ringan hasil kompresnya, biasanya semakin kurang kejernihannya. Karena pengurangan resolusi, menyebabkan kerapatan pixels yang membangun sebuah gambar, juga semakin berkurang. Tapi disisi lain, gambar tersebut menjadi semakin ringan.

Pada contoh ini, saya memilih pada bagian Web pages. Lihat dibawahnya, tampak berapa penciutan beban file baru yang setelah dikompres dibanding dengan beban file aslinya. Jika sudah yakin dengan pilihan anda, maka jangan lupa klik tombol OK. Setelah itu gambar anda akan langsung mengecil sesuai kadar kompresi yang dipilih. Contohnya seperti dibawah ini.
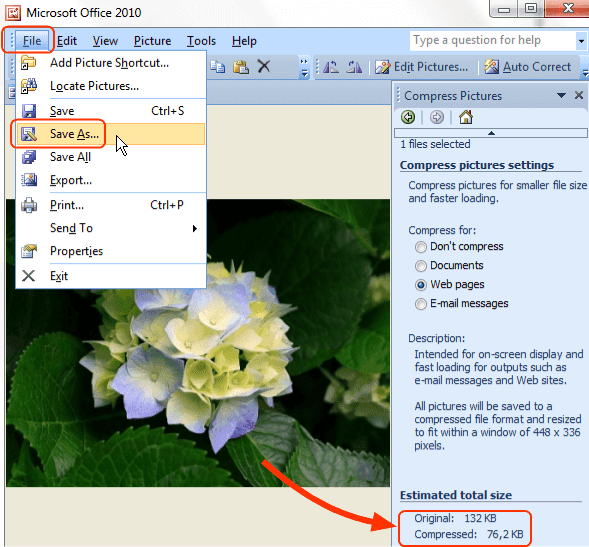
Selanjutnya anda tinggal simpan gambar hasil kompres ini ke komputer atau laptop anda. Caranya kliklah menu File, lalu pilih Save as.
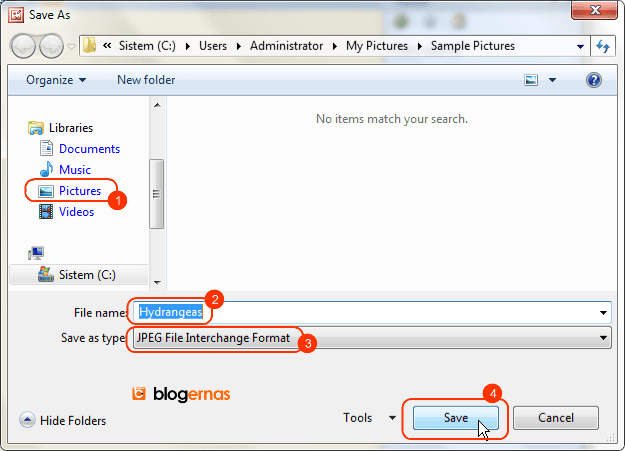
Kemudian tentukan folder tempat penyimpanan yang anda inginkan (lihat no.1). Selanjutnya berilah nama untuk gambar baru anda ini (lhat no.2). Pada no.3 adalah ekstensi file gambar anda sesuai aslinya sebelum diedit (Cara Mengetahui Ekstensi suatu File). Terakhir jangan lupa klik tombol Save (lihat no.4). Setelah itu anda tinggal close program Office Picture ini.
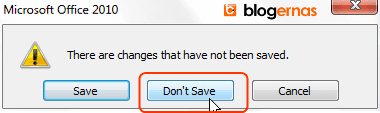
Begitu jendela konfirmasi seperti ini muncul, jangan lupa yang anda klik adalah tombol Don't Save. Karena jika anda pilih Save, maka gambar aslinya akan ikut berubah dan anda tidak bisa lagi mendapatkannya setelah file tersebut berubah. Tapi jika anda pilih Dont Save, maka file aslinya tetap seperti semula. Sedang disisi lain file baru hasil editannya, juga ada. Jadi ada 2 file yang akan terbentuk.



