Selain anda ikuti cara mengubah ukuran dan cropping foto pada program grafis CorelDraw, sekarang anda juga bisa ikuti cara merotasi foto dengan program yang sama. Detail langkahnya adalah sebagai berikut:
Pertama siapkah dulu foto atau gambar yang ingin anda rotasi. Jika sudah, beginilah cara melakukannya.
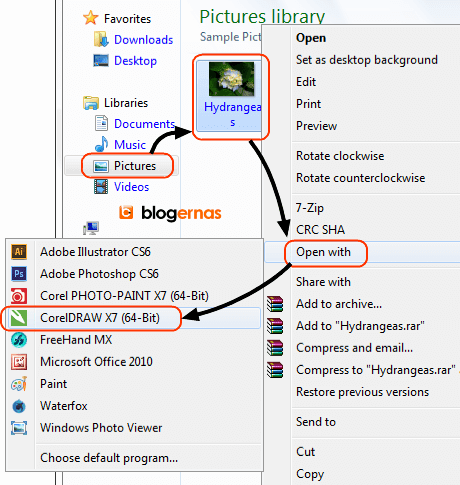
Carilah dimana foto anda tersimpan lalu klik kanan foto tersebut. Kemudian pilih Open with. Setelah itu klik pada CorelDraw. Pada contoh ini saya menggunakan CorelDraw X7. Tapi tutorial ini bisa untuk semua versi. Jika ikon shortcut Corel tidak muncul dengan cara ini, maka klik pada Choose default program. Setelah jendela Open with terbuka, cari ikonnya disitu. Jika disitu juga tidak ada, klik tombol Browse dan cari pada Program Files di Windows Explorer. Jika disana juga tidak ada, besar kemungkinan sebabnya karena program CorelDRAW belum terinstall pada komputer atau laptop anda. Karena itu silahkan anda install terlebih dulu. Setelah itu baru kembali lagi kesini.

Beginilah tampilan foto anda saat terbuka di halaman kerja CorelDRAW. Selanjutnya kliklah foto tersebut 2 kali, sehingga tampilannya berubah menjadi seperti ini.
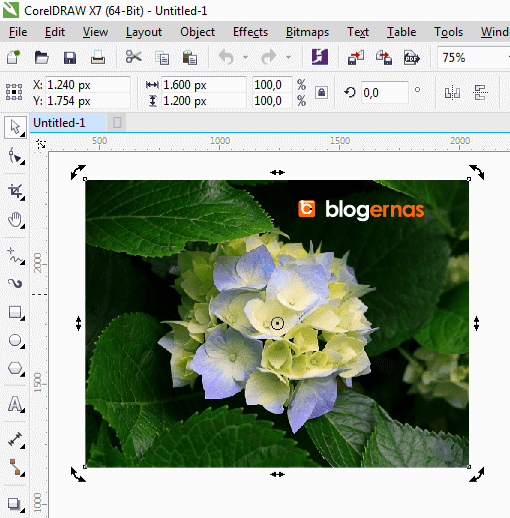
Nah tampak disekitar foto muncul lambang panah bolak balik.
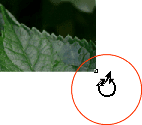
Kemudian dekatkanlah kursor pinter anda ke salah satu sudutnya, sehingga kursor berbuah menjadi panah bolak balik seperti lingkaran. Itulah kursor untuk memutar atau merotasi objek.
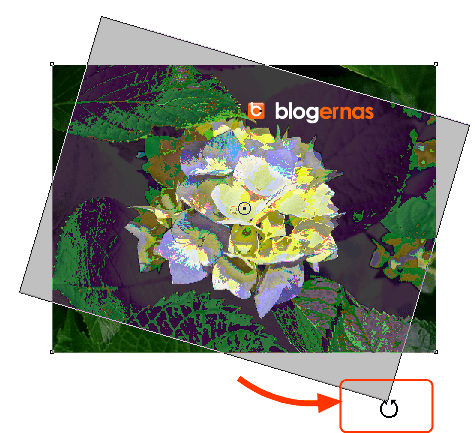
Sekarang klik tarik (drag) kursor anda kekiri atau kekanan tanpa melepaskannya, sehingga fotonya menjadi berputar sesuai arah yang anda lakukan. Setelah yakin dengan posisi kemiringannya, maka baru lepaskan klk mouse anda.
Jika sudah, maka foto hasil editan ini sudah bisa anda simpan kembali ke komputer atau laptop anda. Tapi ingat. Menyimpannya bukan dengan cara Save as. Tapi adalah dengan sistem convert.
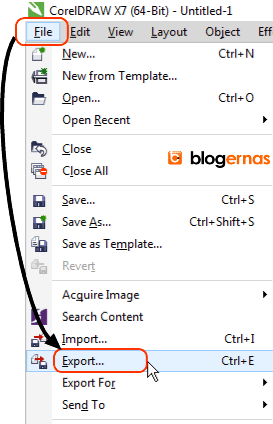
Caranya klik dulu menu File. Kemudian pilih Export.
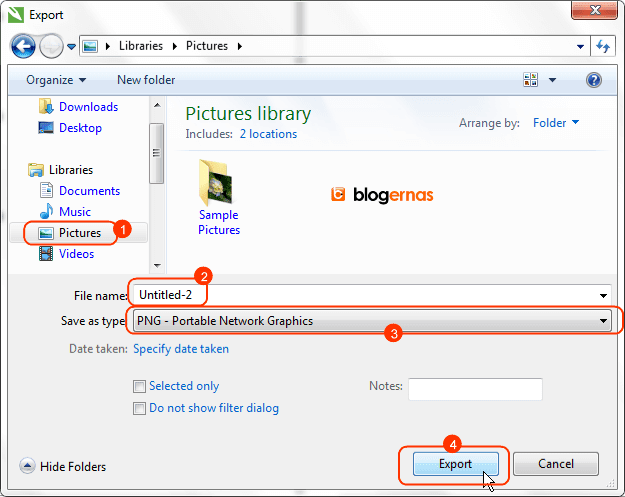
Selanjutnya tentukan folder penyimpanan untuk foto anda (lihat no.1). Kemudian gantilah nama filenya sesuai keinginan anda (lihat no.2). Dan pada no.3, gantilah jenis ekstensi file gambarnya, sesuai kebutuhan anda. Terakhir baru klik tombol Save (no.4) untuk mengakhirinya.
Pertama siapkah dulu foto atau gambar yang ingin anda rotasi. Jika sudah, beginilah cara melakukannya.
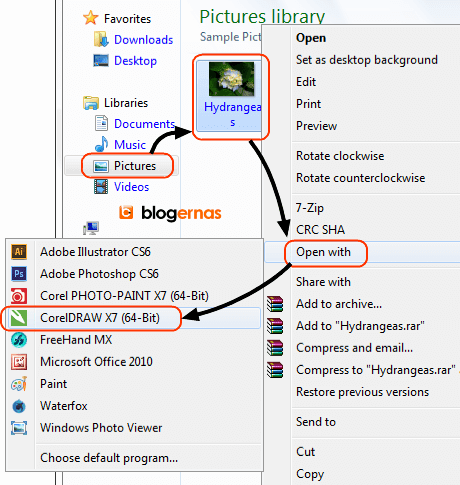
Carilah dimana foto anda tersimpan lalu klik kanan foto tersebut. Kemudian pilih Open with. Setelah itu klik pada CorelDraw. Pada contoh ini saya menggunakan CorelDraw X7. Tapi tutorial ini bisa untuk semua versi. Jika ikon shortcut Corel tidak muncul dengan cara ini, maka klik pada Choose default program. Setelah jendela Open with terbuka, cari ikonnya disitu. Jika disitu juga tidak ada, klik tombol Browse dan cari pada Program Files di Windows Explorer. Jika disana juga tidak ada, besar kemungkinan sebabnya karena program CorelDRAW belum terinstall pada komputer atau laptop anda. Karena itu silahkan anda install terlebih dulu. Setelah itu baru kembali lagi kesini.

Beginilah tampilan foto anda saat terbuka di halaman kerja CorelDRAW. Selanjutnya kliklah foto tersebut 2 kali, sehingga tampilannya berubah menjadi seperti ini.
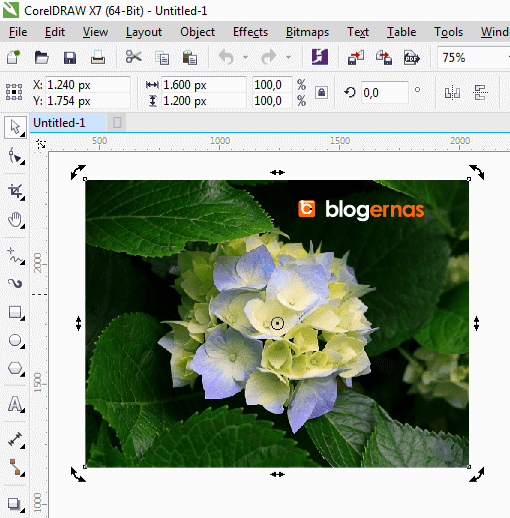
Nah tampak disekitar foto muncul lambang panah bolak balik.
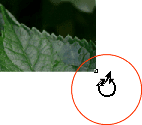
Kemudian dekatkanlah kursor pinter anda ke salah satu sudutnya, sehingga kursor berbuah menjadi panah bolak balik seperti lingkaran. Itulah kursor untuk memutar atau merotasi objek.
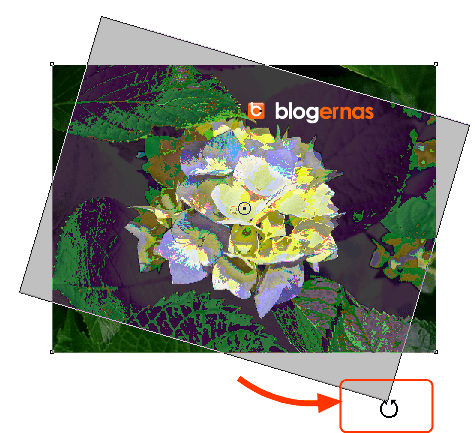
Sekarang klik tarik (drag) kursor anda kekiri atau kekanan tanpa melepaskannya, sehingga fotonya menjadi berputar sesuai arah yang anda lakukan. Setelah yakin dengan posisi kemiringannya, maka baru lepaskan klk mouse anda.
Jika sudah, maka foto hasil editan ini sudah bisa anda simpan kembali ke komputer atau laptop anda. Tapi ingat. Menyimpannya bukan dengan cara Save as. Tapi adalah dengan sistem convert.
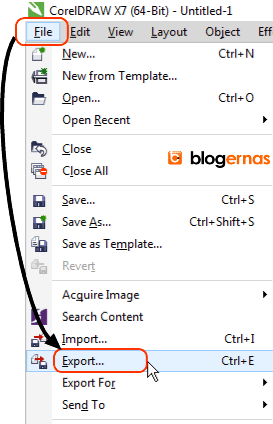
Caranya klik dulu menu File. Kemudian pilih Export.
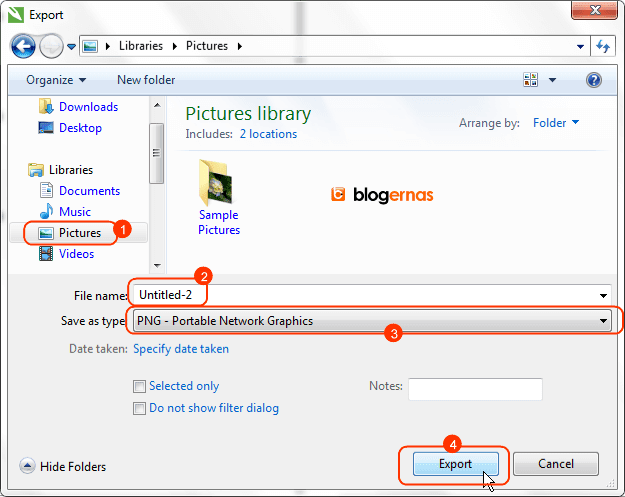
Selanjutnya tentukan folder penyimpanan untuk foto anda (lihat no.1). Kemudian gantilah nama filenya sesuai keinginan anda (lihat no.2). Dan pada no.3, gantilah jenis ekstensi file gambarnya, sesuai kebutuhan anda. Terakhir baru klik tombol Save (no.4) untuk mengakhirinya.



