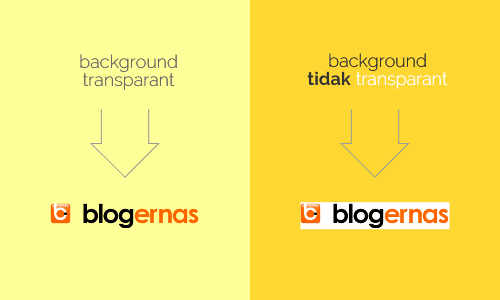Hanya dengan satu klik pengaturan pada Photoshop maka background image logo anda akan langsung menjadi transparant. Bagaimana cara melakukannya? Ikuti tutorial dibawah ini
Setelah anda pahami Apa Itu Background Image Transparant?, sekarang tiba saatnya kita melakukan uji coba alias mempraktekkannya. Pada tutorial ini, demonya saya lakukan pada Adobe Photoshop.
Kunci untuk membuat background transparant pada Photoshop sebenarnya sangat sederhana, yaitu pada saat anda membuka halaman kerja. Saat anda membuka dokumen baru. Apakah anda memilih jenis pengaturannya putih, berwarna, atau transparant. Berikut langkah detailnya.
Sekarang silahkan buka program Adobe Photoshop anda. Versi berapapun tidak masalah, walaupun pada contoh ini saya menggunakan CS6.
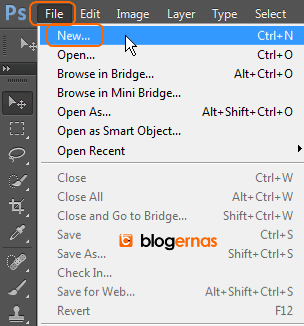
Setelah interface Photoshop terbuka, silahkan anda klik menu File lalu pilih New. Jika menggunakan kombinasi shortcut, tekan tombol (CTRL + N) secara bersamaan pada keyboard.
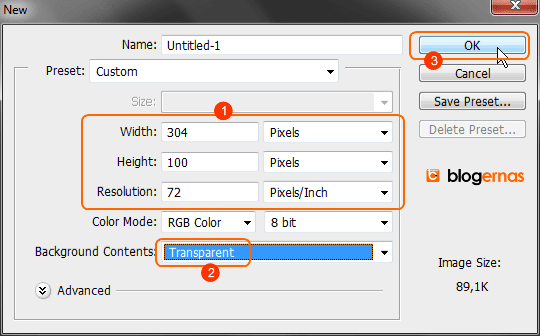
Nah disiniah kuncinya. No.1 adalah pengaturan untuk berapa besar halaman dokumen yang anda inginkan. Berapa lebar dan berapa tingginya. Ini tentu sesuai berapa besar objek yang akan anda garap. Jika lebar gambar atau logo yang akan anda buat lebih kurang 200px, tentu anda bisa buat halaman kerjanya lebih kurang 250px. Tentu mubazir jika anda set lebar halaman kerjanya sampai 500 px lebih. Begitu juga dengan lebarnya. Kemudian untuk satuannya, sesuaikan dengan kegunaannya. Apakah untuk dicetak atau hanya untuk ditayang pada layar monitor. Jika hanya untuk ditayang di layar monitor, maka pilih pixels.
Kemudian pada no.2 yaitu untuk backgroundnya, pilihlah jensinya Transparent, agar latar belakang objek atau logo anda nanti menjadi tembus pandang. Terakhir baru klik tombol OK.
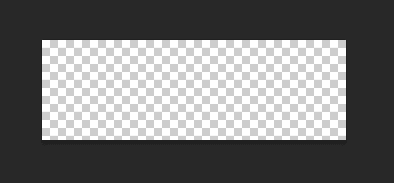
Nah inilah contoh tampilan dari background transparant.
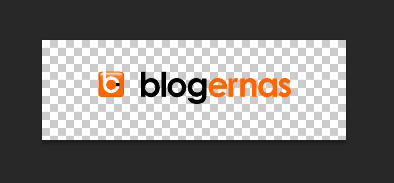
Kemudian silahkan anda rancang logo yang anda inginkan. Sampai akhirnya selesai. Contohnya seperti logo diatas. Jika sudah, maka beginilah cara menyimpan hasil kerjanya.

Kliklah menu File pada menu bar. Kemudian pilih Save for Web, sehingga terbuka jendela pengaturan seperti ini.
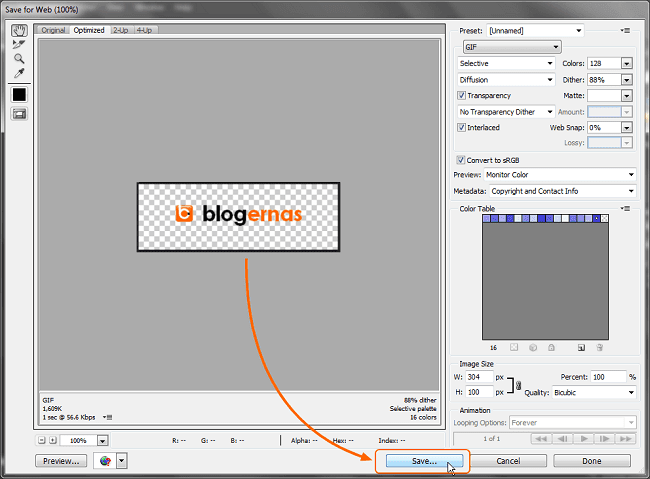
Disini anda masih bisa melakukan beberapa pengaturan jika masih anda butuhkan. Misalnya jenis ekstensi file gambarnya, berapa dimensi (ukuran) filenya, level kompresinya dan seterusnya. Tapi jika tidak, anda sudah bisa langsung klik tombol Save.

Pada no.1 tentukanlah folder tempat penyimpanan yang anda inginkan. Termasuk nama filenya pada no.2. Terakhir jangan lupa klik tombol Save. Selanjutnya silahkan anda buka file tersebut dan lihat bagaimana hasilnya. Sebagai contoh, inilah hasil kerja dari semua langkah diatas. Anda bisa cermati perbedaan tampilannya antara background logo yang transparant dengan yang tidak.