Meskipun softwarenya berat, tapi memperbesar dan memperkecil Foto dengan Adobe Photohsop sangat mudah. Sangat praktis. Hanya perlu satu pengaturan, hasilnya langsung topcer. Berikut cara melakukannya.
Pastikan anda sudah siapkan sebuah foto yang ingin anda ubah ukurannya, baik untuk diperkecil, maupun untuk diperbesar.
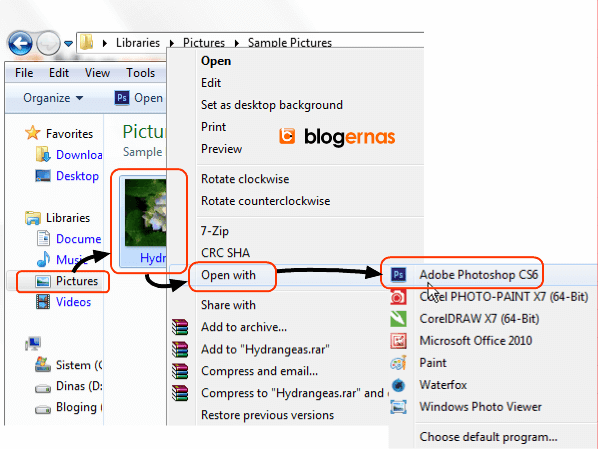
Sekarang cari dimana foto anda tersimpan. Jika sudah ketemu, klik kanan pada foto tersebut. Selanjutnya pilih Open with dan klik pada Adobe Photoshop anda. Jika Photoshopnya tidak muncul, klik pada Choose default program. Kemudian akan muncul beberapa ikon program dan mungkin si Shotoshopnya juga ada disitu. Jika tidak maka klik Browse dan cari di Program files atau dimana folder adobe terinstall pada komputer atau laptop anda. Jika masih belum ketemu, jangan-jangan Shotoshopnya belum terinstall pada komputer atau laptop anda. Kalau seperti itu ya silahkan diinstall dulu. Setelah itu baru kembali lagi kesini.
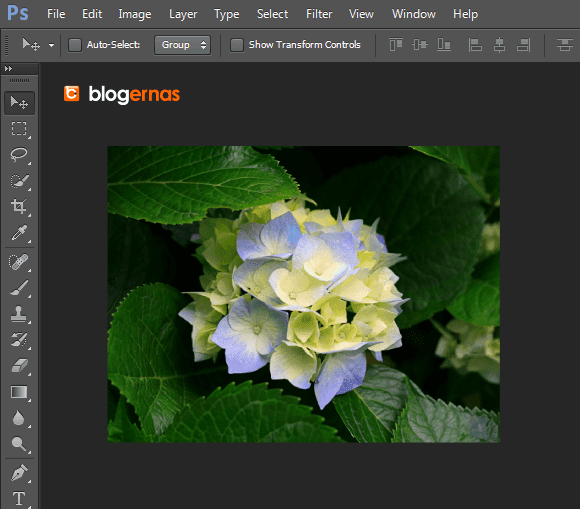
Jika foto dan programnya tidak ada masalah, maka fotonya akan terbuka di halaman kerja Photoshop seperti ini.
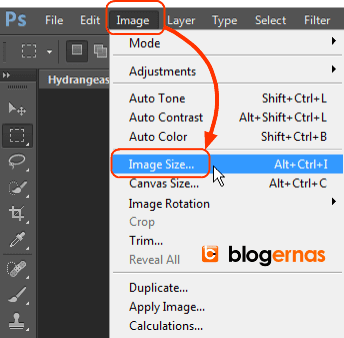
Untuk memperbesar atau memperkecil foto tersebut, anda buka dulu jendela pengaturan sizenya. Caranya klik menu Image lalu pilih Image Size.

Nah disini tampak ukuran original file gambar atau foto anda. Pada no.1, adalah ukuran berdasarkan pixels dan pada no.2 ukuran berdasarkan centimeter. Anda bisa ubah kedua satuannya sesuai kepentingan anda. Pada contoh ini, saya membiarkan satuan default ini apa adanya.
Untuk memperbesar foto, anda tinggal ganti angka yang terdapat pada salah satu bagian tersebut dengan angka yang lebih kecil. Tidak perlua anda ganti keduanya, tapi cukup salah satu saja. Karena semuanya akan mengikuti secara otomatis setiap anda mengubah salah satunya. Tujuan fitur otomatis ini agar perubahan ukuran gambar atau foto anda berubah secara proporsional, alias tidak jadi ramping atau malah terkesan melebar. Pada contoh ini, saya ingin memperkecil foto diatas. Maka saya mengubah angka 512 menjadi 300 pada bagian Pixels Dimensions. Maka begitu saya mengubahnya, semua ukuran yang lain, jadi mengikuti. Contohnya seperti dibawah ini.

Jika sudah yakin dengan ukuran perubahan anda, maka akhiri dengan mengklik tombol OK.
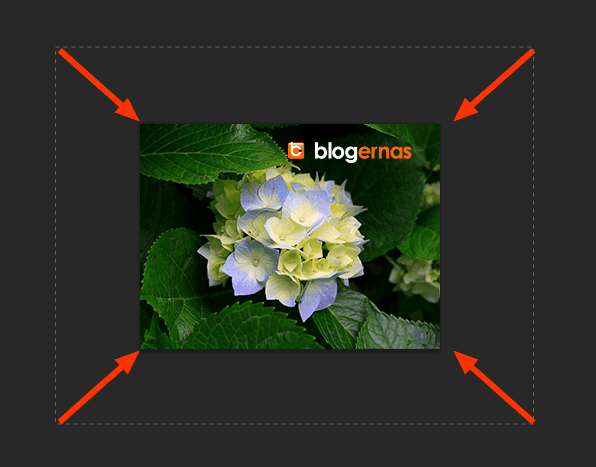
Nah beginilah hasilnya. Tampak foto diatas sudah mengecil dari ukuran aslinya. Begitu juga caranya jika anda ingin memperbesar ukurannya. Selanjutnya anda sudah bisa simpan foto ini kembali ke komputer atau laptop anda.
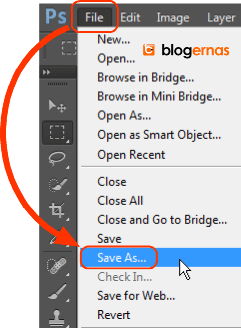
Caranya kliklah menu File lalu pilih pada Save as.
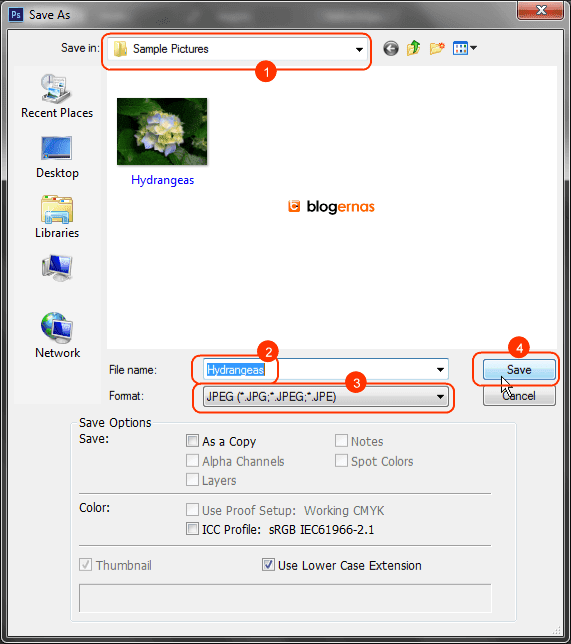
Pada bagian no.1, pilihlah di folder man anda ingin menyimpannya. Pada no.2, gantilah nama file baru dari foto hasil editan ini. Kemudian pada no.3, pilihlah jenis ekstensi file gambar yang anda inginkan. Terakhir jangan lupa klik tombol Save.



