Dibawah ini adalah langkah detail cara croping gambar dengan menggunakan aplikasi Paint bawaan sistem operasi Windows
Inilah salah satu kelebihan tersembunyi sistem operasi Windows yang sering luput dari perhatian banyak penggunannya. Bahwa tanpa menggunakan software apapun, anda bisa mencroping gambar sesuai keinginan anda. Aplikasi ini bernama Paint, yang langsung inklud setiap Windows terinstall pada sebuah komputer atau laptop. Bagaimana cara melakukannya? Mari kita mulai.
Pertama sebagai contoh siapkan sebuah gambar yang ingin anda croping. Agar gampang gunakan saja gambar bawaan Windows yang sudah tersimpan pada folder Picture. Pada tulisan ini saya menggunakan Windows 7.
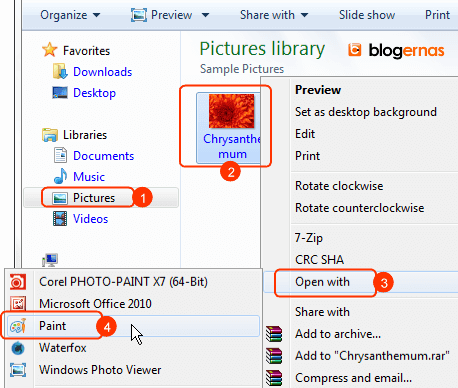
Sekarang coba anda ikuti langkah kerja seperti alur gambar diatas, mulai dari no.1 sampai no.4, sehingga akhirnya terbuka tampilan seperti dibawah ini.
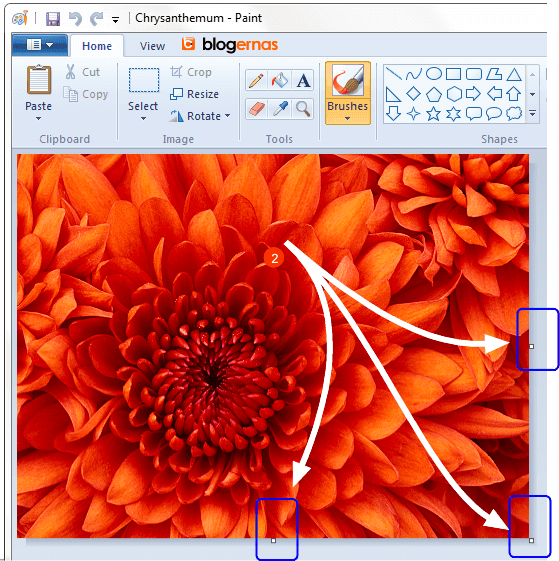
Nah sekarang coba anda perhatikan pada setiap sudut dan tengah sisi luar gambar diatas. Ada kotak kecil berwarna putih. Itulah handel yang berfungsi untuk mencroping gambar. Handel itulah yang akan anda tarik tarik untuk memotong gambar. Sebagai contoh lihat gambar dibawah ini.
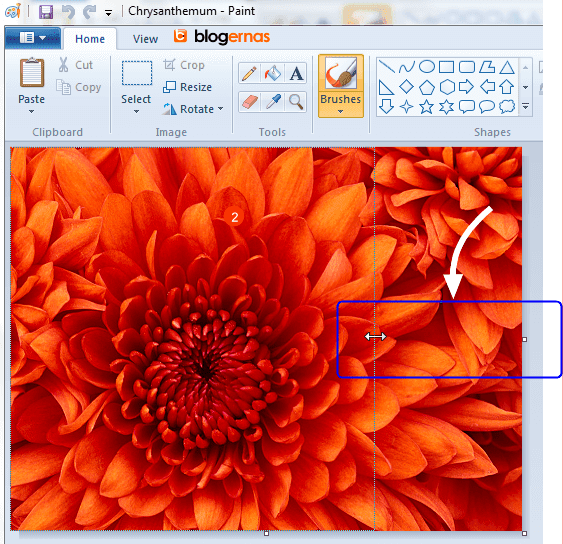
Anda bisa memotong lebar gambar diatas dari sisi kanannya. Caranya klik tarik (drag) handel yang terletak disebelah kanan ke arah kiri atau kedalam gambar.
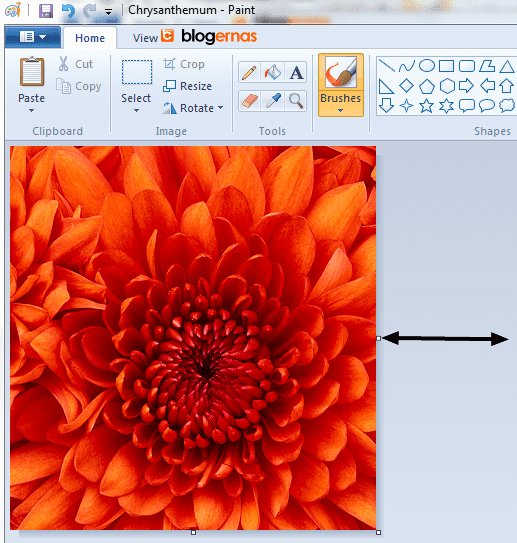
Sekarang baru anda lepaskan kursor dari klik. Maka gambarnya akan langsung terpotong sesuai lebar bidang yang anda tarik sebelumnya.
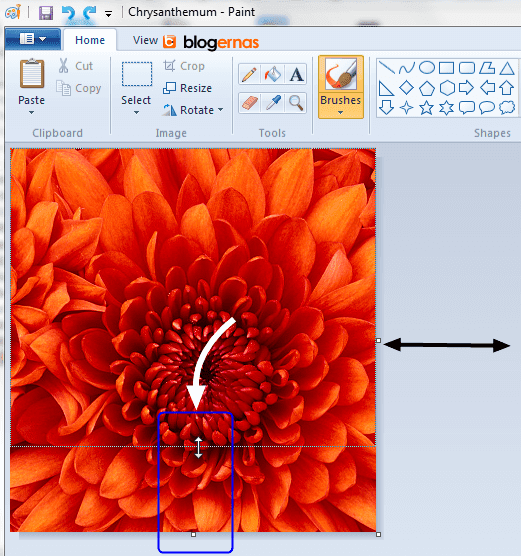
Kemudian hal yang sama juga bisa anda lakukan dari bawah. Caranya sama dengan cara sebelumnya.
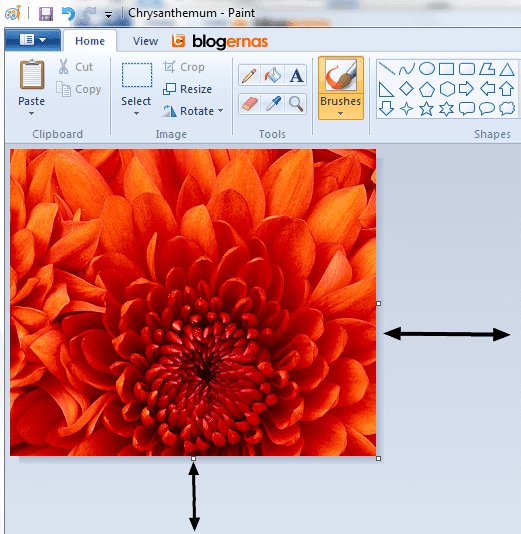
Nah tampak pada gambar diatas sisi kanan dan sisi bawah sudah menyusut dari ukuran sebelumnya. Jika anda ingin melakukan 2 langkah tadi dengan sekali tarik, juga bisa. Tariklah handel pada sudut kiri bawah kearah dalam gambar. Maka hasilnya juga akan sama.
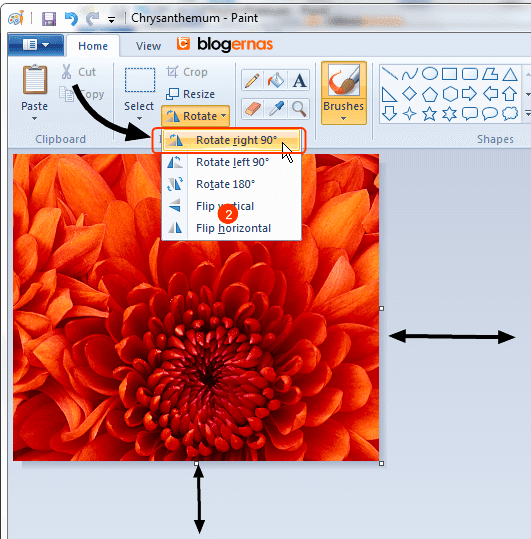
Selanjutnya jika anda juga ingin memotong bidang sebelah kiri dan atas gambar, juga bisa. Walaupun handelnya tidak ada. Caranya ada putar dulu gambarnya ke kanan atau kekiri. Caranya dengan mengklik menu Rotasi lalu pilih Rotasi rigth 90 derjat, sehingga gambar akan berputar kekanan.
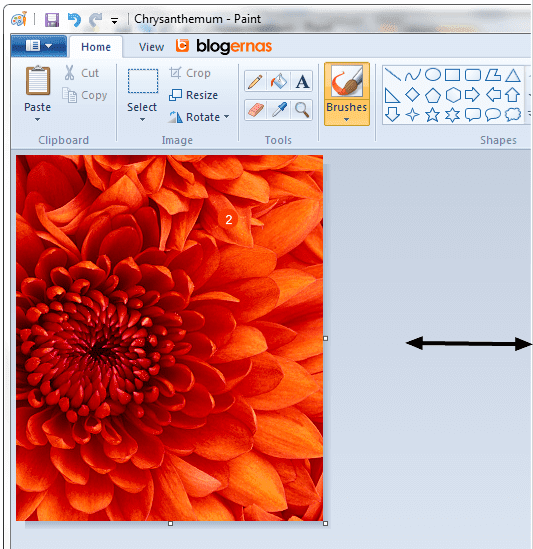
Lanjutkan dengan melakukan hal yang sama seperti sebelumnya. Tariklah handel tengah kearah dalam gambar sehingga bidang yang tersisa disebelah kanan, jaraknya juga sama dengan sisi bidang sebelah kiri, bila diukur dari pusat bunga. Setelah itu putar gambar ini sekali lagi kekanan dan lakukan pemotongan lagi dari sebelah kiri, sehingga hasil akhirnya jarak keempat sisinya dari bagian tengah bunga menjadi sama.
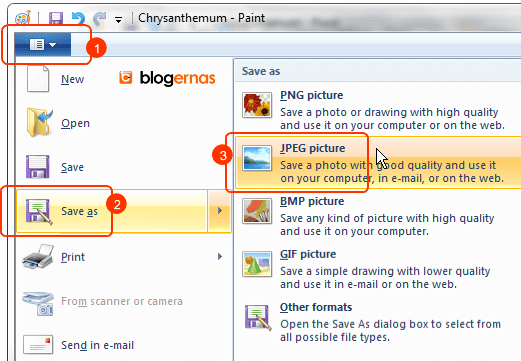
Jika sudah selesai, jangan lupa simpan hasilnya. Caranya dengan mengklik tombl pengaturan di pojok kiri atas. Lalu lanjutkan dengan mengklik tombol pilih Save as. Dan pilih ekstensi file gambar yang anda inginkan. Pada contoh ini saya memilh JPEG picture.
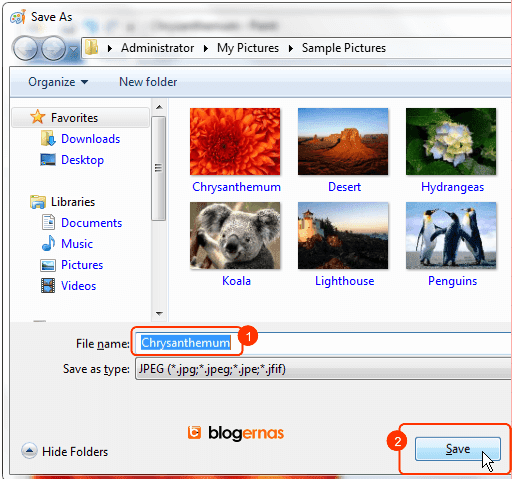
Nah sekarang anda tinggal beri nama filenya lalu mengklik tombol Save untuk menyimpannya.
Setelah selesai, ada yang perlu anda ketahui. Bahwa cara ini adalah cara ribet. Apakah masih ada cara lain yang lebih praktis? Tentu saja. Silahkan anda lanjutkan pada halaman: Cara Croping Gambar Sekali Klik dg Paint.



