Untuk melakukan cropping gambar dengan Office Word, sangat mudah. Detail caranya langkah demi langkah bisa anda ikuti melalui tulisan ini
Setelah sebelumnya anda mengikuti cara croping gambar dengan Office Picture, sekarang anda juga bisa melakukannya pada Office Word. Pada contoh ini, saya menggunakan Office 2010. Bagaimana caranya? Mari kita langsung ke paragraf berikut.
Pertama bukalah program Office Word anda. Lalu carilah sebuah gambar yang ingin anda croping, contohnya seperti dibawah ini.
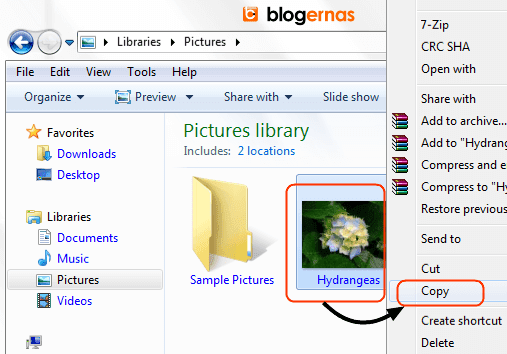
Nah sekarang klik kanan pada gambar tersebut lalu klik Copy. Atau yang lebih cepat gunakan kombinasi keyboard (Ctrl + C)
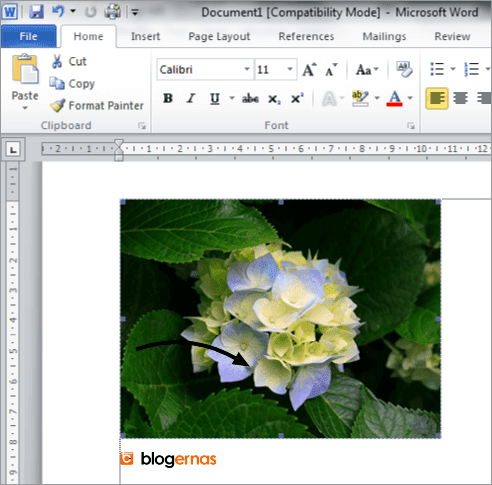
Kemudian klik kanan pada halaman kerja Word ini, lalu pilih paste (Ctrl + V), sehingga gambar anda tadi, jadi muncul di halaman ini.
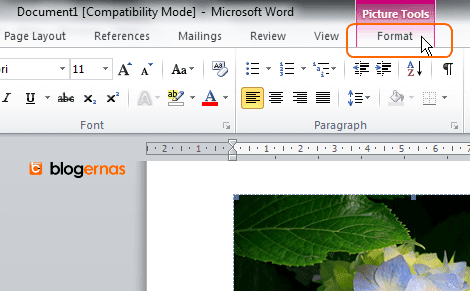
Selanjutnya klik gambar tersebut. Biarkan kondisinya dalam keadaan aktif atau terseleksi. Kemudian kliklah menu Format pada tombol Picture Tool, sehingga terbuka detail dari fitur yang ada pada menu tersebut.
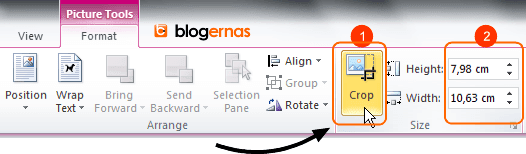
Nah inilah tool yang akan kita gunakan untuk mengcroping gambar sebelumnya (lihat no.1 dan 2). Selanjutnya kliklah menu Crop seperti gambar diatas.
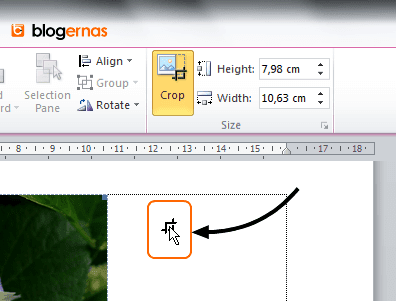
Setelah anda klik tool Crop maka kursornya akan langsung berubah seperti gambar ini. Itu artinya anda sudah bisa melalukan croping atau memotong gambarnya. Tool ini bisa anda gunakan pada setiap sisi gambar, sesuai handel sebelah mana yang anda gunakan.
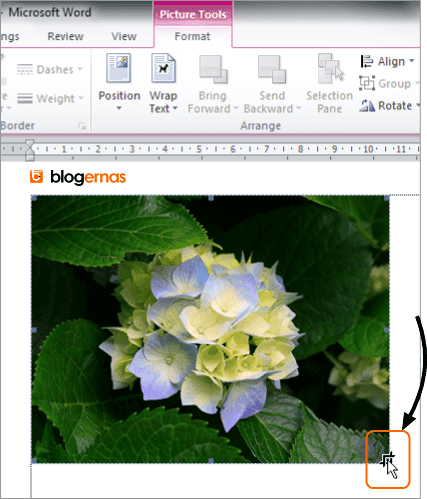
Sebagai contoh, saya meletakkan tool ini pada pojok sudut kanan bawah. Saat posisinya sudah tepat, maka kliklah sekali, sehingga kursor berubah menjadi seperti ini.
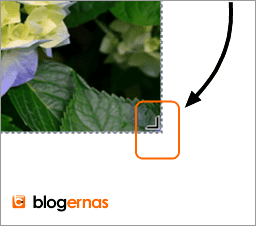
Jika kursornya sudah berubah seperti diatas, itu artinya anda sudah bisa melakukan copring. Lalu klik tarik (drag) kursor ke arah dalam gambar. Contohnya seperti ini.
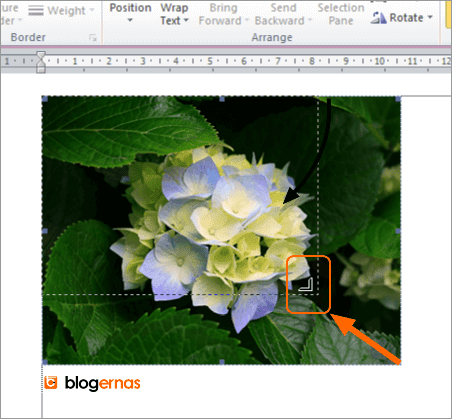
Tampak kursor sudah saya tarik dari posisi sebelumnya. Lalu aturlah berapa luas gambar yang anda inginkan sebagai hasil pemotongannya. Jangan lupa saat menarik-narik (drag) kursor, jangan lepaskan dulu kliknya. Setelah yakin, baru lepaskan. Contohnya seperti diabwah ini.
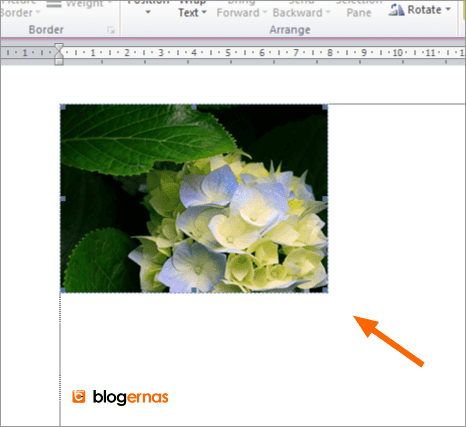
Nah tampak disini gambar sebelumnya sudah mengecil sesuai keinginan saya. Sedang sisanya, bidang diluar area croping, sudah hilang. Sampai disini, berarti anda sudah selesai mengcroping sebuah gambar. Selanjutnya, anda tinggal simpan gambarnya.
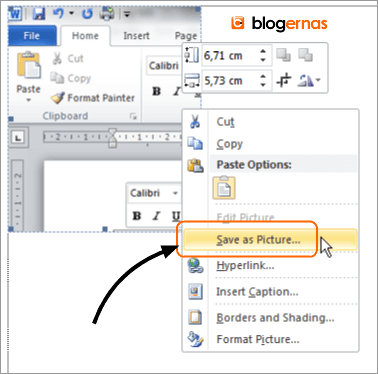
Cara untuk menyimpannya klik kanan pada gambar tersebut, lalu kik menu Save as Picture
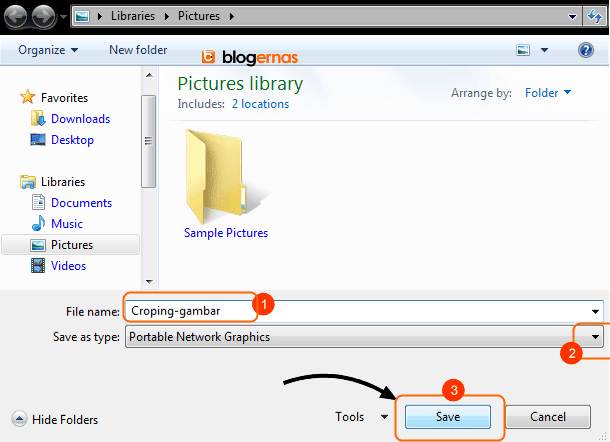
Nah sekarang anda tinggal melakukan pengaturan penyimpanannya. Gantilah namanya sesuai keinginan anda (lihat no.1). Kemudian tentukan jenis file gambar yang anda inginkan. Secara default, ekstensinya adalah PNG (Portable Network Graphics. Jika anda ingin menggantinya, gunakan drop down menu pada no.2. Disana sudah tersedia 4 jenis ekstensi file gambarnya. Ada PNG, ada jpeg, gif dan tif. Terakhir jangan lupa klik tombol Save dan simpanlah gambarnya di folder yang anda inginkan.



