Berikut adalah langkah detail cara crop gambar dengan menggunakan program grafis Adobe Illustrator. Setiap tahap disertai gambar tutorial yang jelas
Setelah memahami apa yang dimaksud dengan Crop atau Cropping, sekarang mari kita demo dengan salah satu program grafis yang kesohor, yaitu Adobe Illustrator. Sebelumnya pastikan anda sudah punya sebuah gambar atau foto yang akan dicrop. Oya satu lagi, pastikan pada komputer atau laptop anda sudah terinstall program Adobe Illustrator. Jika belum, tentu saja tidak bisa. Silahkan anda install dulu programnya.
Sekarang carilah dimana gambar anda tersimpan, contohnya seperti ini:
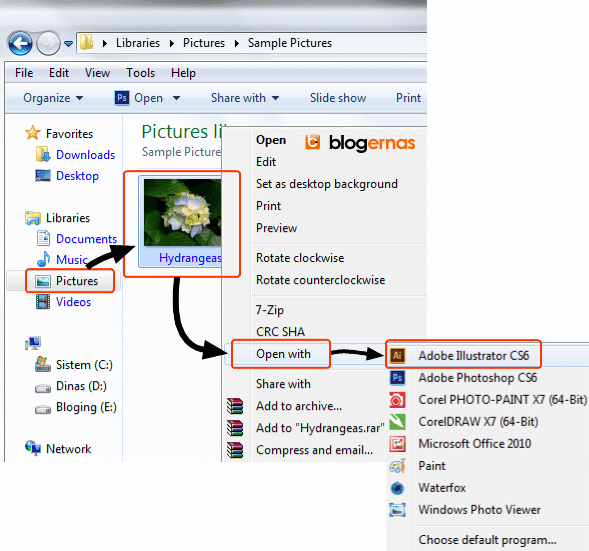
Klik kanan gambar tersebut, lalu pilih Open with dan klik Adobe Illustrator yang terinstall pada komputer anda (pada contoh ini saya menggunakan Adobe Illustrator CS6). Tunggu sampai akhirnya gambar tersebut terbuka seperti dibawah ini.
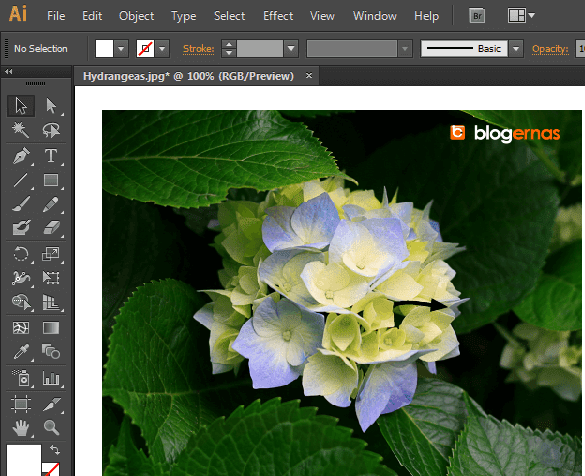
Setelah gambarnya muncul di halaman kerja, baru anda crop atau potong. Caranya?
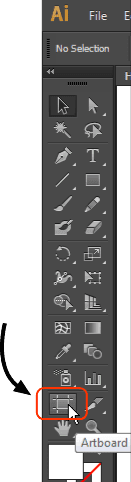
Kliklah fitur Artboard pada panel sebelah kiri, sehingga pinggir halaman kerja, tampilannya berubah menjadi seperti ini.
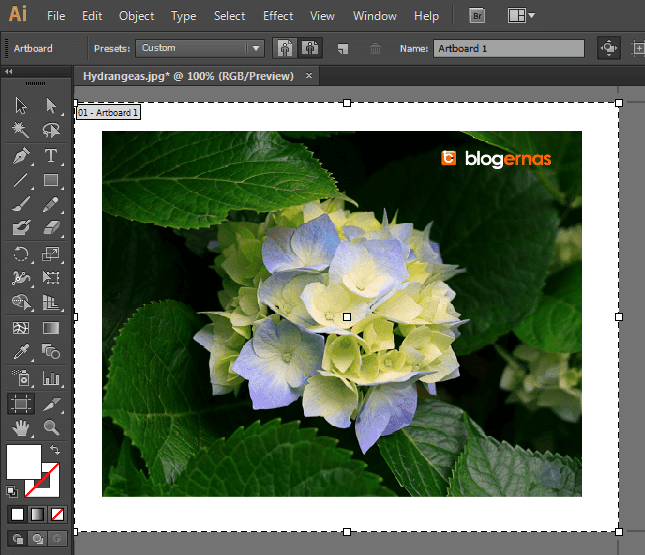
Garis putus-putus disekeliling halaman kerja menandakan bahwa fitur Artboarnya sudah aktif. Perhatikan disetiap sisi dan sudutnya, ada kotak kecil berwarna putih. Itulah handel yang bisa anda gunakan untuk melakukan pemotongan terhadap gambar. Pada contoh ini, saya akan menjadikan gambar ini hanya akan menampilkan fokusnya ditengah, yaitu pada gambar bunganya saja. Jadi saya akan membuang objek daun yang ada disekitarnya. Maka yang harus dilakukan adalah:
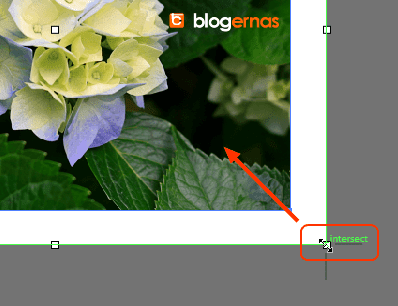
Klik tarik (drag) salah satu sudut ke arah dalam gambar. Contohnya seperti ini.
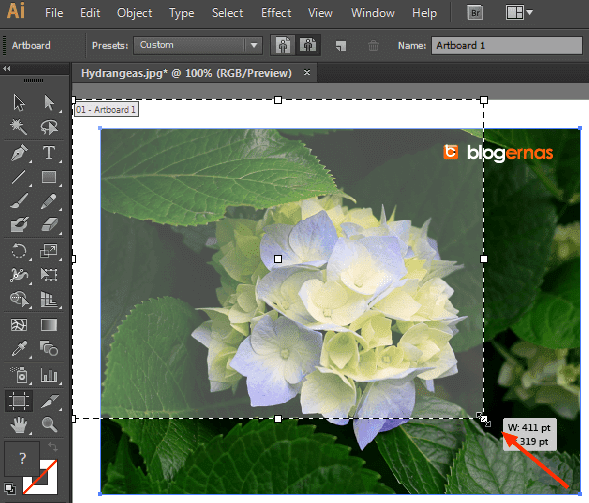
Nah tampak area yang masuk dalam Athboard, warnanya akan pudar atau blur. Sedang warna diluar frame tersebut, tetap jelas seperti sebelumnya.
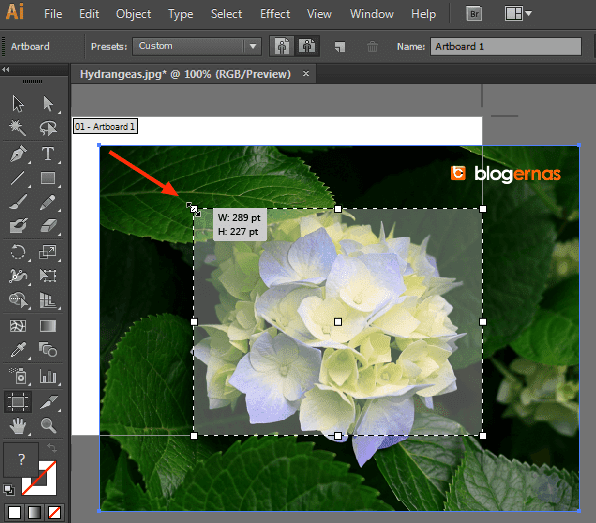
Sekarang lanjutkan ke sudut lainnya, misalnya pada sudut kiri atas. Lakukan hal yang sama seperti tadi. Klik tarik ke arah dalam gambar sampai di posisi yang anda inginkan.
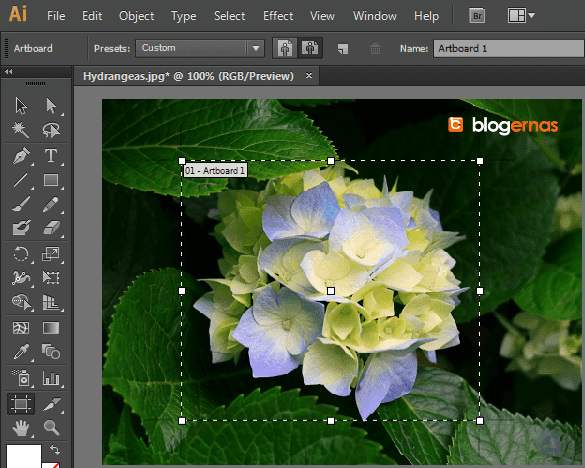
Sebagai contoh seperti inilah frame croppingnya. Jika rasanya belum pas, anda bisa geser lagi setiap titik handel diatas sesuai keinginan anda. Setelah yakin, baru anda crop. Caranya?
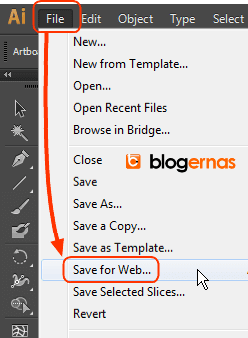
Pada menu bar kliklah pada fitur menu File. Lalu pilih Save for Web, sehingga terbuka jendela popup seperti ini:
Tampak pada gambar diatas bagian disekitar bunga sudah hilang dan yang tinggal hanya fokusnya. Kemudian anda bisa edit gambar tersebut dengan beberapa fitur yang sudah tersedia, mulai dari mengubah ukuran, warna, efek cahaya dan sebagainya. Sampai disini berarti anda sudah berhasil mengcroppingnya. Selanjutnya anda tinggal simpan gambar ini ke komputer anda. Caranya?
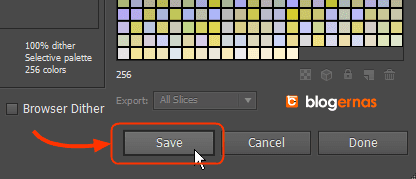
Sekarang klik tombol Save untuk menyimpan hasil kerja ini.
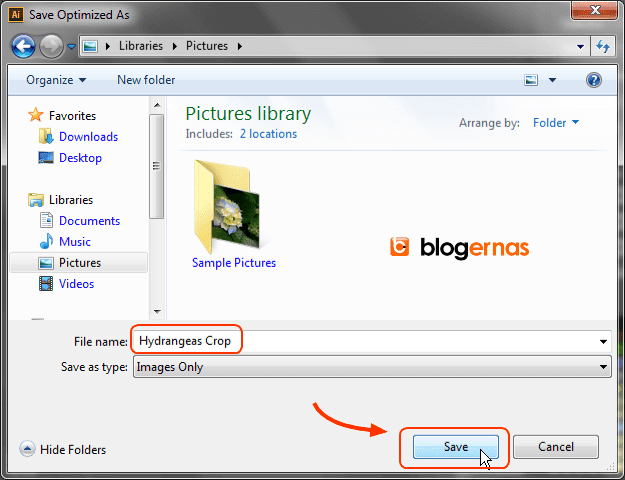
Tentukan dimana gambar hasil kerja ini akan anda simpan. Jangan lupa beri nama agar nanti anda tidak kesulitan dalam mencarinya. Ekstensi filenya, secara default adalah file gambar yang bernama gif. Kemudian terakhir jangan lupa klik tombol Save. Maka selesailah sudah.





nicee
BalasTerima kasih banyak atas informasinya
BalasSama-sama
BalasLoh itukan daun daun nya masih ada.
Balaskalo cara cmn bunganya aja yang di crop gimana ?
Kalau mau croping siluet seperti itu harus pakai Pen
Balas