Beginilah langkah detail cara memberi foto pada profil akun gmail anda. Step by step lengkap dengan gambar tutorialnya.
Pertama silahkan anda login dulu ke gmail anda. Jika belum tahu caranya, silahkan mampir dulu ke Cara Login ke Akun Gmail. Setelah itu baru anda ikuti langkah-langkah dibawah ini.
Sekarang bukalah halaman pencarian Google. Ketik saja sembarang kata kunci. Yang penting terbuka halaman Google. Contohnya seperti dibawah ini.
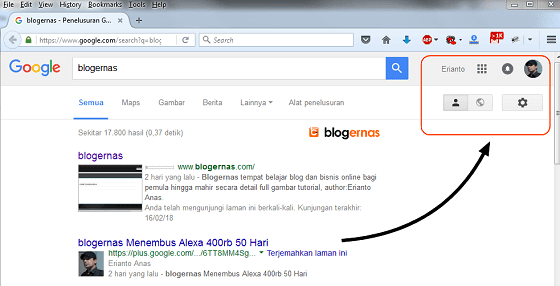
Nah sekarang lihat di pojok kanan atas. Tampak disitu sudah tertera nama akun gmail anda. Kemudian disebelahnya, ada lingkaran yang belum berisi foto. Kebetulan pada contoh ini akun gmail saya sudah ada fotonya, sehingga lingkarannya sudah berisi foto. Pada anda isinya tentu masih default dari gmail. Untuk mengisinya dengan foto anda sendiri, kliklah lingkaran tempat foto tersebut, sehingga terbuka tampilan seperti ini.
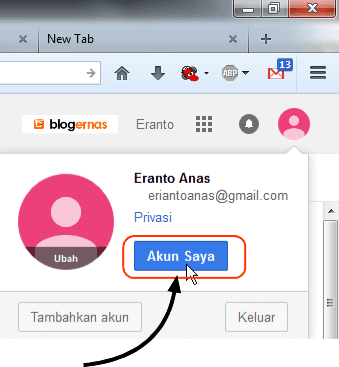
Selanjutnya klik tombol Akun Saya untuk membuka fitur tempat mengganti fotonya.
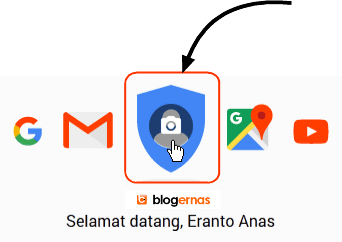
Nah disinilah tempat anda memberi dan mengganti foto pada akun Google atau akun gmail anda. Sekarang kliklah ikon foto atau kamera seperti gambar diatas.
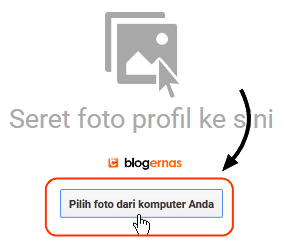
Lanjutkan dengan mengklik tombol Pilih foto dari komputer Anda.
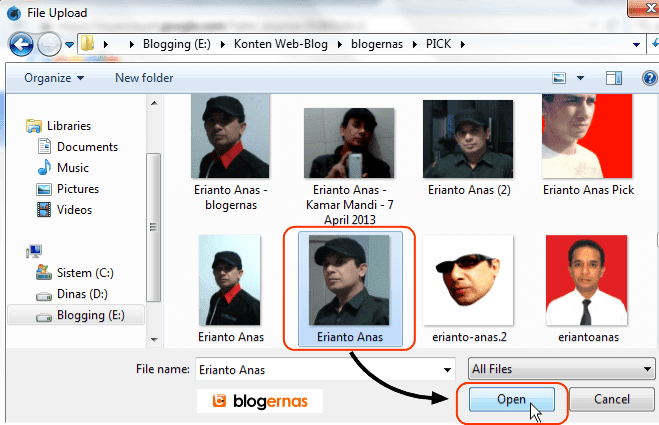
Lalu pilihlah salah satu foto yang ingin anda gunakan. Kemudian klik tombol Open.
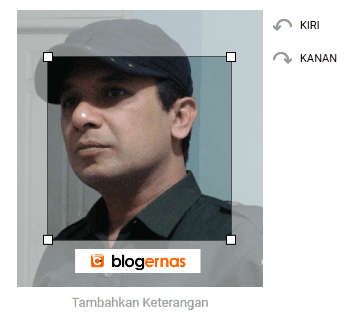
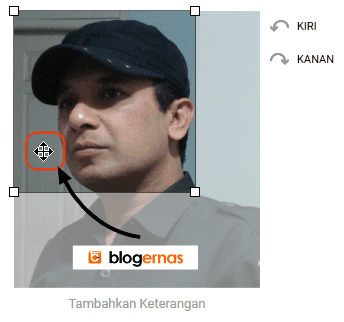
Lalu untuk menggunakan fitur cropingnya, klik tariklah pada kotak putihk kecil pada sudut kanan bawahnya, sehingga area yang masuk dalam frame croping, menjadi lebih besar, seperti contoh dibawah ini.
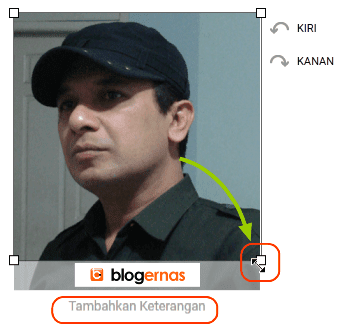
Jika ukurannya sudah sesuai keinginan anda, maka sekarang anda bisa menambahkan sedikit keterangan tentang diri anda pada form yang berada tepat dibawah foto tersebut. Kliklah tulisan Tambahkan Keterangan.
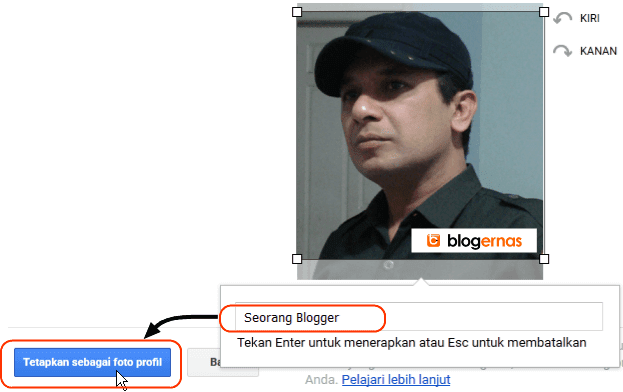
Jika sudah, maka terakhir jangan lupa klik tombol Terapkan sebagai foto profil.
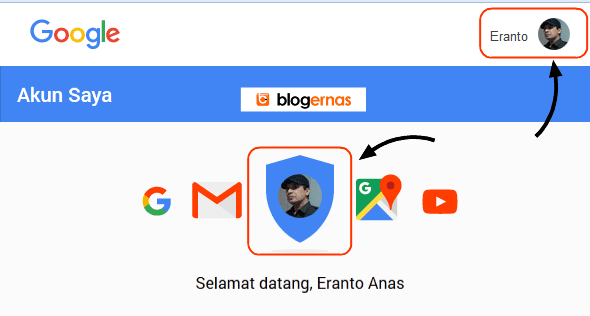
Begitu selesai, maka kedua frame space foto tersebut akan langsung terisi dengan foto anda. Gampang bukan? Lalu apalagi selanjutnya? Lihat juga bagaimanaCara Mengganti Nama Akun Gmail. Siapa tahu anda ingin tampil dengan nama lain yang sebelumnya tidak terpikirkan oleh anda. Setelah itu jangan lupa amankan akun anda dari aksi hacking. Caranya bisa anda pelajari pada Cara Mengamankan Akun Gmail dari Hacking.



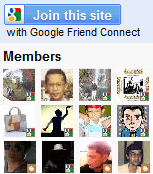
mkasih bang,, infonya membantu banget
BalasSama-sama Gusti
Balasthank.....
Balasterima kasih atas informasinya
BalasSama-sama. Terima kasih juga sudah mampir
Balas