Selain secara online dan dengan Macromedia Freehand, anda juga bisa membuat gambar favicon blog dengan menggunakan aplikasi pengolah gambar CorelDraw. Tentu saja syaratnya software ini harus terinstall dulu pada komputer atau laptop anda. Bagaimana caranya?
Berikut cara menggunakan CorelDraw untuk membuat salah satu favicon sebagai demo tutorialnya, dalam hal ini saya contohkan dengan membuat gambar favicon blog ini. Nanti anda bisa sesuaikan gambar yang akan dibuat dengan keinginan anda sendiri.
Pertama bukalah CorelDraw yang sudah terinstall pada perangkat anda, contohnya seperti ini.
Beginilah interface CorelDraw saat baru dijalankan, dalam hal ini saya menggunakan CorelDraw X8. Selanjutnya untuk bisa bekerja, anda harus membuka dokumen baru. Karena itu langsung saja klik menu New Document seperti gambar diatas, atau dengan cara klik File lalu pilih New, juga bisa. Atau yang lebih praktis dengan menekan kombinasi keyboard shurtcut (CTRL + N).
Setelah halaman kerja terbuka seperti diatas, selanjutnya baru dilanjutkan membuat objek gambarnya. Caranya gunakan tool-tool yang terdapat pada tool bar sebelah kiri. Sekarang coba anda klik pada Rectangle Tool seperti gambar diatas.
Bukti bahwa memang Rectangle tersebut sudah aktif, arahkan kursor ke area kerja, maka kursor tersebut akan berubah seperti gambar diatas.
Nah sekarang, sambil menekan tombol (CTRL) pada keyboard, drag (klik tarik) mouse anda sehingga membentuk sebuah bidang bujursangkar. Setelah objeknya terbentuk, baru lepaskan klik mouse anda.
Kemudian agar setiap sudut bidang tersebut melengkung, maka ganti pointer mouse anda dengan Shape Tool seperti gambar diatas, sehingga garis dan sudut bidang tersebut menjadi berubah.
Lalu draglah salah satu sudut kearah dalam sehingga sudutnya menjadi melengkung.
Karena pola bidangnya sudah selesai, selanjutnya tinggal diberi warna. Caranya lihat panel warna disebalah kanan halaman kerja anda, akan tampak palet warna seperti gambar diatas. Lalu untuk memberi warna pada bidang yang sudah dibuat, tinggal klik salah satu warna yang diinginkan, maka bidang kosong tersebut, akan langsung terisi dengan warna yang anda pilih.
Jika ingin koleksi warna yang tak terbatas, maka anda bisa gunakan tool seperti diatas. Tapi jangan lupa, sebelumnya objeknya harus diaktifkan dulu. Bukti objeknya aktif, kondisinya dalam keadaan terseleksi atau dalam keadaan terklik.
Kemudian lihat pada bagian atas, akan muncul bar dari pengaturan warna. Lalu klik Uniform fill seperti gambar diatas.
Setelah itu akan terbuka fitur Fill Color. Maka klik segitiga kecil disampingnya, sehingga terbuka palet warna seperti dibawah ini:
Nah sekarang anda tinggal klik pada area palet warna tersebut sesuai keinginan anda. Setiap klik, akan selalu menghasilkan warna yang berbeda. Jumlah warna yang bisa anda temukan, tak terhingga, tergantung posisi dan klik kursor anda. Pada contoh ini saya menggunakan warna orange, sesuai warna logo atau favicon blog ini.
Lalu apalagi selanjutnya? Tinggal membuat objek tambahan diatasnya, dalam hal ini, inisial dari logo blog. Pada contoh ini saya akan membuat huruf "b" sebagai inisial dari blogernas. Caranya?
Kliklah Text tool seperti gambar di atas.
Bukti Text tool sudah aktif, kursor sudah berubah menjadi seperti gambar diatas.
Kemudian untuk memulainya, kliklah pada area objek sehingga muncul kursor untuk mengetik
Sekarang ketiklah sebuah huruf yang anda inginkan. Pada contoh ini tampak saya baru saja mengetik huruf "b".
Untuk mengedit tampilan hurufnya, gantilah kursor dengan Pick tool seperti gambar di atas.
Jangan lupa agar hurufnya bisa diedit, pastikan objek teks tersebut dalam keadaan aktif atau terseleksi. Jika tidak, maka klik huruf tersebut seperti gambar di atas. Selanjutnya lihat pada Property bar (diatas area kerja) seperti gambar di bawah ini:
Untuk mengatur jenis fontnya, gunakan fitur drop down menu pada no.1. Kemudian pada no.2 untuk mengganti besar kecil huruf. Selanjutnya disebelahnya pada no.3 untuk memilih font stylenya, apakah normal, bold atau miring. Pada contoh ini saya menggunakan font Century Gothic dengan ukuran 200pt dan stylenya Normal atau Plain.
Karena posisi hurufnya belum ditengah bidang bujursangkar sebagai bakcgroundnya, maka geserlah huruf tersebut ke tengah dengan cara mencari bentuk kursor seperti diatas disekitar objek, lalu drag ke posisi yang anda inginkan. Contoh hasilnya seperti dibawah ini.
Selanjutnya tinggal mengganti warna fontnya. Pada contoh ini saya mengganti warna hurufnya dengan putih.
Sebagai contoh sederhana, sampai disini selesai sudah sebuah favicon. Nanti anda tinggal praktekkan sesuai gambar favicon blog anda sendiri. Selanjutnya tinggal menyimpan gambar ini ke direktori komputer atau laptop anda. Caranya?
Karena harus dalam bentuk file gambar, maka hasil kerja ini jangan disimpan dengan cara biasa. Karena ekstensi filenya harus ekstensi file gambar. Jadi pastikan yang anda pilih adalah fitur Export, bukan Save.
Setelah jendela penyimpan terbuka, maka pertama aturlah dimana anda ingin meletakkan hasil kerja ini pada komputer atau laptop anda. Selanjutnya buatlah nama filenya seperti pada no.1. Lalu jangan lupa ganti ekstensi filenya dengan ICO - Windows 3.x/NT Icon Resource (sesuai rekomendasi browser untuk file yang digunakan untuk favicon), walaupun sekarang ekstensi PNG, JPG dan GIF juga sudah bisa digunakan (lihat no.2). Atau anda bisa uji coba sendiri dengan ekstensi file mana gambarnya yang paling bagus. Setelah itu baru klik tombol Export (lihat no.3).
Pada no.1, aturlah ukuran gambarnya. Karena ini untuk favicon, standarnya adalah 40x40px, atau 50x50px, walaupun sekarang berapapun ukurannya, asal tidak terlalu besar, sistem Blogger akan mengkonvertnya secara otomatis menjadi ukuran yang cocok. Jangan lupa satuan ukurannya pilih pixles (lihat no.2). Terkahir baru klik tombol OK.
Nah beginilah preview terakhirnya. Jika anda sudah yakin, langsung saja klik tombol OK. Setelah ini maka gambar favicon anda akan tersimpan pada komputer atau laptop anda.
Lalu bagaimana cara memasang gambar ini pada blog anda? Ikuti caranya disini: Cara Termudah Memasang Favicon Blog pada Blogger.



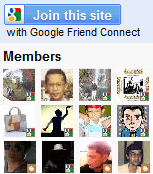
Terimaksih sangat membantu gan
Balas